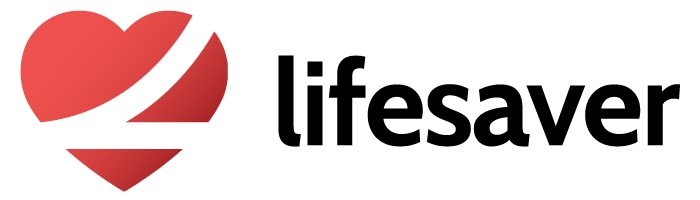
LifeSaver 'How To' Videos
Short videos that demonstrate popular LifeSaver features for our business customers.
1. How to address driver privacy concerns
Your company may have a combination of company-owned phones and/or employee-owned phones. Whatever the scenario driver privacy can be a concern. Your company needs to decide on how much or little privacy your mobile policy will mandate. Here’s how LifeSaver can help if you opt to relax mobile monitoring in favor of Driver Privacy.
1.1. How to set Active Days/Times for your fleet (Admin). If your policy supports it, you can opt to sleep the LifeSaver App after hours and on weekends. Here’s how:
1.2. How to disable location reporting (Admin). LifeSaver tracks only start and end location of each drive, along with the location of any usage violations recorded. LifeSaver does not track every location of the driver along a route. or when walking, etc. If location reporting is not desired at all due to privacy issues, you can fully disable all reporting of location information for your fleet. This means you’ll still have the benefits of LifeSaver locking and reporting of violations, just without the location information. We find this feature to be an exception for most fleets. If you’d like it enabled, please contact support@lifesaver-app.com.
1.3. How to consider driver’s personal phones. Your mobile policy needs to factor in company phones, personal phones that are subsidized, along with personal phones the employee may pay for on their own. For the latter case it can be a difficult ask to require your employee to install LifeSaver on a personal phone you are not subsidizing. Even so by requiring LifeSaver on only corporate devices you are moving the needle by emphasizing the corporate policy to discourage distracted driving and employees will remember this. If they do agree to installing LifeSaver on personal phones, or you can mandate it, you can invite them to install LifeSaver on a personal device exactly as you would a corporate device. Here’s how:
2. How to get up and running on LifeSaver
If you’re a smaller fleet of 50 drivers or less, it’s very easy to just manually add your fleet groups, safety officers, and then invite your drivers in minutes. If you’re a larger fleet, we can help assist by importing your driver list for you. Just contact support@lifesaver-app.com and we’ll have you up and running in no time. Larger fleets sometimes wish to roll our in phases which is also supported.
Here are the most common questions pertaining to getting started:
2.2. How to customize LifeSaver Scoring (Admin). Your installation will come with a default set of scoring weightings used by many of our fleet customers. Some customer decide to put more weighting on certain violations than others in order to place more emphasis on certain types of violations. Here’s how you can do this:
2.3. How to add a new fleet group (Admin).
Fleet groups are used to manage your drivers in smaller chunks. Normally drivers are grouped by location/office/function and/or by safety officer assigned. Each fleet group maintains an average score of all drivers in that group. Here’s how to setup a new fleet group:
2.4. How to add a new Safety officer. Here’s now you can create a new safety officer. Afterwards you can assign them to one or more existing fleet groups:
2.5. How to invite drivers within a fleet group. Here’s how to manually invite a new employee to use LifeSaver. If you have a large list of drivers to preload we can help. Please contact support@lifesaver-app.com to receive our preload template.
2.6. How to add a new Administrator (Admin). You may wish to have multiple Administrators in your company. Administrators can see the scores and have access to all fleet groups. You can create a new Administrator by first adding them as a Safety officer (2.4) then assigning Administrator rights as shown here. Here’s how:
3. How to manage LifeSaver after deploying to your drivers
LifeSaver is designed to be ‘low touch’ as possible by allowing you to manage driver exceptions with daily and weekly reporting, and by providing automated feedback to drivers when issues arise with LifeSaver running properly on the device. Even so, there are times you’ll want to use the dashboard to review driver details, send an additional reminder, as well as manage driver changes in fleets.
Here are some common ‘how to’ videos meant to help with managing tasks as Administrators and Safety Officers:
3.1. How to remind drivers to install or restart the LifeSaver app. Sometimes certain drivers may not install the app when invited. Or may disable LifeSaver and need a reminder that your company policy requires it to be on and active. The system will send reminders when the app goes inactive for more than 24 hours. But here’s how to control automated install invitations as well as how to do manual text reminders to restart LifeSaver:
3.2. How to use the dashboard to review driver violations in detail. With a few simple clicks you can zero in on the details for a driver when corrective action is needed. Here’s how:
3.3. How to view the same dashboard your driver sees in the LifeSaver app. Here’s how to find a driver and view the identical information you remote driver can see within the in-app dashboard including the three most recent violations:
3.4. How to remove drivers if someone leaves the company. Here’s how to remove a driver completely from the system. Note: If the device it to be shared with a new driver and have the same cell phone number you should re-invite the new person after removing the prior driver. Here’s how to remove a driver from the system:
3.5. How to re-assign drivers to a new fleet group. Sometimes a driver may be re-assigned to a new safety officer’s fleet. No changes are needed on the drivers’ device. Here’s how to re-assign the driver:
3.6. How to re-assign a fleet group to a new Safety Officer (Admin). When you need to reassign groups to new officers here’s how:
3.7. How to update LifeSaver when a driver gets a new phone. If the driver gets a new phone with the same cell phone as the last, and LifeSaver needs re-installing, here’s how to resend the app to the driver device.
3.8. How to find the one time passcode for the app install if the driver isn’t receiving the text message. On rare occasions the confirmation text message containing the one time passcode sent to the driver while configuring the app may not reach them from the third party sms service provider. This 2 step process authorization process ensures the person owns the cell phone which LifeSaver is to be installed on. Here’s how to retrieve the code manually to get past any driver app install issues by sharing the code with them directly:
4. How to educate drivers on best practices.
LifeSaver is designed to score usage violations when it detects risky use of your mobile phone while driving. In short, it’s always better to use your phone’s display ‘off’ or features outside the passcode lock screen whenever possible.
4.1. Keep LifeSaver in the background. You DON’T need to open it each time you drive. It works automatically.
4.2. Leave your phone’s display off when driving and not navigating.
Keeping your display off when driving produces high scores. We recommend setting your display’s ‘Auto-Lock’ to 2 minutes. iPhone example:

To keep your score high on iPhones, you want to avoid seeing the ‘Keep your eyes on the road‘ banner when driving. Also avoid passcode unlocking your iPhone and leaving your display on while driving, both of which will lower your score.
4.3. Use Apple Maps outside the iPhone lock screen.
Your score will remain high if you initiate your route guidance either before the drive or outside of your iPhone’s lock screen through Siri during the drive. On iPhone, we recommend you use Apple Maps for navigation.
4.4. Don’t navigate away from the LifeSaver Safe Drive Mode screen
If you’re on the LifeSaver Safe Drive Mode screen avoid trying to hit your phone’s home button or trying to navigate to other apps while driving. This will lower your score.
4.5. Make phone calls before you drive.
Talking on the phone is a cognitive distraction and increases your risk of being in a collision. Whenever possible, make your calls when you’re not driving. That said hands-free calls (Bluetooth) are allowed and are not blocked by LifeSaver.
